Para entrar en contexto, Solver es un programa que es complemento de Microsoft Excel el cual está enfocado en el análisis y puede ser aplicado en diversos ámbitos. Esta herramienta nos va a permitir calcular uno o varios valores determinados que se encuentra en celdas específicas, los cuales dependen de diversos elementos o variables los cuales están establecidos entre ciertas restricciones que se deben cumplir.
Si lo miramos de una manera más detenida y específica, esta herramienta perteneciente a Excel permite realizar cálculos para poder resolver y ejecutar problemas de programación lineal. En estos problemas se busca optimizar una función lineal según el caso, ya sea para maximizarla o minimizarla, o buscar que se cumpla un valor específico. Asimismo, sus variables como se mencionó anteriormente van a estar sujetas a determinadas restricciones con el fin de obtener valores óptimos ya sean mínimos o máximos, o exactos.
En este caso, Solver encontrará dicho valor óptimo basado en una fórmula que se encontrará en una celda la cual es llamada “celda objetivo”, ésta estará establecida dentro de ciertas limitaciones en otros valores que se encuentren en otras celdas. Además, se encuentran unas celdas llamadas “celdas de variables de decisión” que conforman parte de la realización del cálculo de las fórmulas en las celdas objetivos y de restricción. Posteriormente, la herramienta por su cuenta ajustará los valores que estén en las celdas de variables de decisión para que éstas satisfagan los límites de las celdas de restricción y que finalmente puedan brindar el resultado que se espera en la celda objetivo.
Activar Solver en Excel
Esta herramienta puede se puede utilizar tanto como para Windows como para Mac. Sin embargo, para hacer uso de ella primero debe ser habilitada manualmente para que ésta pueda aparecer como herramienta en la cinta de opciones específicamente dentro de la pestaña de Datos.
A continuación, se explicará detenidamente y paso a paso a cerca de cómo proceder para su habilitación. Es importante mencionar que estos pasos son para hacer uso del Solver sin necesidad de usar macros.
Pasos para activar Solver en Excel (Mac y Windows)
1. Se debe abrir un libro de Microsoft Excel.
2. Para Windows hacer clic en Archivo, el cual es una pestaña que está ubicada en la parte superior izquierda de la cinta de opciones. Mientras que en Mac se debe hacer clic en la opción Herramientas la cual se encuentra en la parte superior.
Para Windows: Clic en Archivo (ver video)
Para Mac: La opción Herramientas
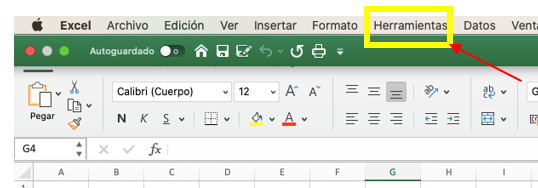
3. Para Windows posteriormente se debe hacer clic en Opciones el cual se encuentra en la parte final del listado y posteriormente aparecerá un cuadro de opciones de Excel, luego elegir "Complementos" y en la opción "Administrar", elegir complementos de Excel "ir". Para Mac, se abre una lista en la opción de Herramientas y se debe seleccionar Complementos de Excel y aparecerá un cuadro de Complementos disponibles.
Para Windows: clic en Opciones
Para Windows: Cuadro de Opciones de Excel
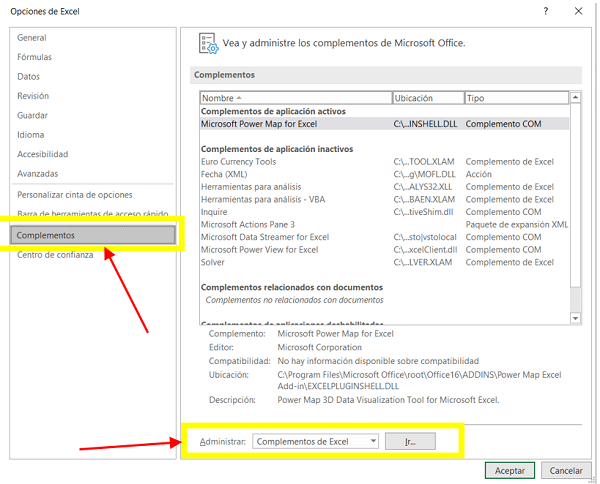
Para Mac: El listado de opción Herramientas
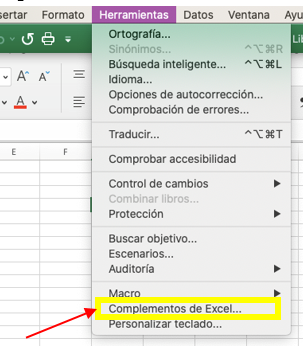
Para Mac: Cuadro de Complementos de Excel
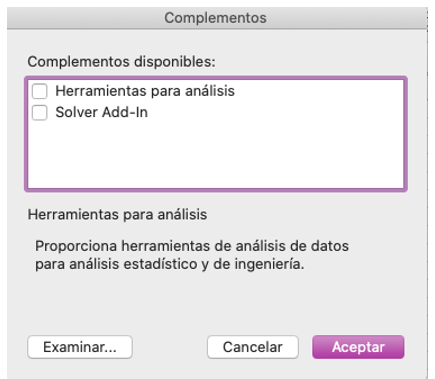
4. Ahora teniendo el cuadro (como se muestra en las imágenes para cada caso de Windows o Mac), se hará clic en la casilla en Solver y por último dar en Aceptar.
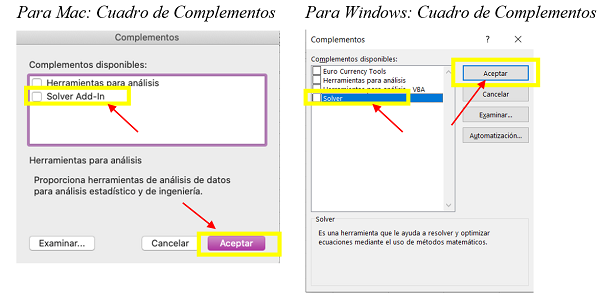
5. Ahora Solver va a aparecer dentro de la pestaña de Datos como nueva herramienta.
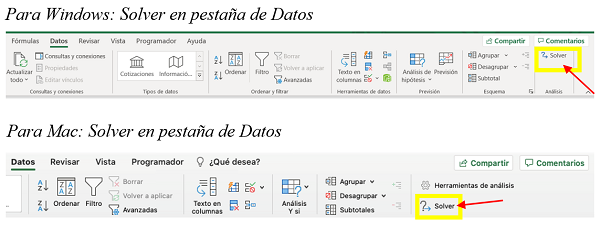
Para Windows: En pestaña de Datos
Para Mac: En pestaña de Datos
Parámetros de Solver
Ahora que ya se tiene habilitado el Solver se procederá a explicar cómo ejecutarlo y se hará uso también de un ejemplo para facilitar su comprensión. Haciendo clic en "Solver" aparecerá la ventada "Parámetros de Solver" como la siguiente:
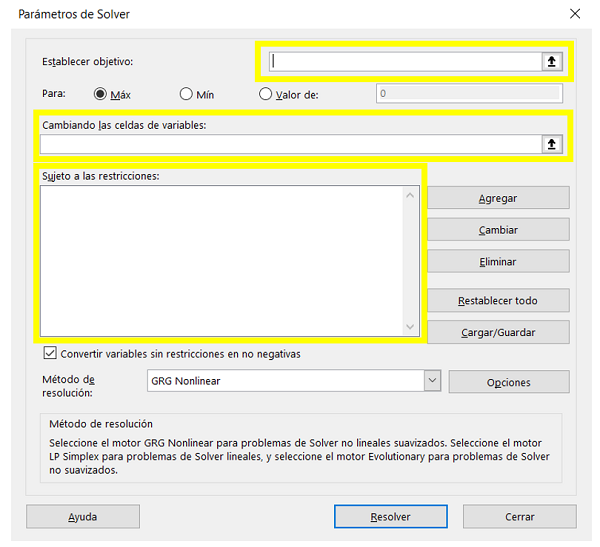
Los recuadros resaltados dentro del cuadro de parámetros de Solver como se puede observar en la imagen son 3 componentes indispensables, los cuales son:
La celda objetivo:
Esta celda es la que va a representar el principal objetivo según el problema dado. Esta debe comprender o depender de una fórmula.
Las celdas variables:
Son unas celdas determinadas que pueden ser modificadas para poder alcanzar el resultado que se desee según el problema. Al igual que cuando se utiliza "Buscar Objetivo", es necesario que los cambios en las celdas variables influyan en el valor de la celda objetivo.
Las limitaciones:
Estas hacen referencia a las restricciones que la herramienta Solver puede registrar y establecer según los datos del problema para poder resolverlo.
Hay casos en los que se puede dejar el cuadro celda objetivo sin digitar ningún dato (vacío). En esa situación, la herramienta Solver tendría como objetivo encontrar valores óptimos (un valor máximo o mínimo) para las variables de decisión tomando en cuenta que estos deben de satisfacer las restricciones establecidas.
Fijándose detenidamente hay más componentes en este recuadro que son también importantes, a continuación, se procederá a describirlos.
Establecer objetivo
Después de la celda objetivo se encuentran 3 opciones a elegir las cuales son máx, min y valor de.
Máx: Se hará uso de esta opción si lo que se desea es que el valor que se ha introducido en la celda objetivo sea lo máximo posible.
Min: Se hará uso de esta opción si lo que se desea es que el valor que se ha introducido en la celda objetivo sea lo mínimo posible.
Valor de: Se hará uso de esta opción si se desea que el valor introducido en la celda objetivo posea un valor determinado. En este caso, dicho valor se digitaría en el recuadro que se encuentra a la derecha de esta opción.
Cambiando las celdas de variables
Luego, se encuentra el recuadro de “Cambiando las celdas de variables” en donde se tiene que seleccionar las celdas en las que se van a encontrar los valores de las variables de decisión.
Sujeto a las restricciones
Posteriormente, se encuentra la sección de restricciones en las que se tiene opciones como Agregar, Cambiar, Eliminar, Restablecer todo y Cargar/Guardar.
Para registrar una restricción en el recuadro se debe hacer clic en Agregar y aparecerá un cuadro como el de a continuación.
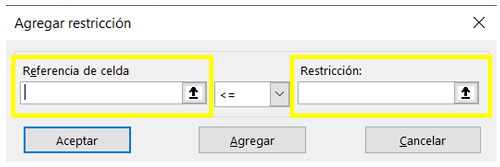
En el cuadro de Referencia de celda se debe ingresar la celda que contenga un valor que según el problema se desea restringirlo. Luego, se tiene el cuadro en donde se encuentran los símbolos para indicar la relación que se tiene con la restricción, estos son menor o igual (≤), igual (=), mayor o igual (≥), int, bin o dif. Si se selecciona int es porque va a aparecer entero en el cuadro de Restricción. Por otro lado, si se selecciona bin es porque va a aparecer binario en la Restricción y, por último, si se selecciona dif va a aparecer todos diferentes en el cuadro de Restricción.
Respecto al cuadro de Restricción, en este se puede digitar un número o seleccionar una celda que contenga dicha restricción.
Ejecutar Solver en Excel
Luego de haber completado todo el recuadro se puede dar clic a Aceptar, Agregar o Cancelar. Si quiere aceptar la restricción que se ha registrado y regresar al cuadro de Parámetros de Solver se debe dar clic a Aceptar. Por otro lado, si se hace clic en Agregar es porque se desea aceptar la restricción que se ha registrado y volver a registrar otra. Finalmente, se da clic en Cancelar para no registrar y/o aceptar la restricción.
Si de casualidad cometiste un error puedes modificarlo en los Parámetros de Solver haciendo clic a la restricción registrada y luego dar clic al botón de Cambiar o Eliminar según lo que se desee.
Asimismo, se tiene una opción para seleccionar que se desea convertir las variables sin restricciones en no negativas la cual hace referencia a que las celdas que son las de variables de decisión que no tienen límites inferiores no resulten valores negativos.
Después de ello se encuentra el Método de resolución en el cual de se tienen como opciones GRG Nonlinear, Simplex LP y Evolutionary. Si se hace selección al método de GRG Nonlinear o Evolutionary va a existir un parámetro de 100 restricciones y que sean problemas de tipo cuadrático o exponencial, mientras que si se elige el método de Simplex LP no existirán parámetros relacionados al número de restricciones.
Resultados de Solver
Luego, cuando se tengan todos los datos digitados se procede a dar clic a Resolver y aparecerá un cuadro como el de la imagen y, finalmente, se da en aceptar para que la herramienta resuelva el problema.
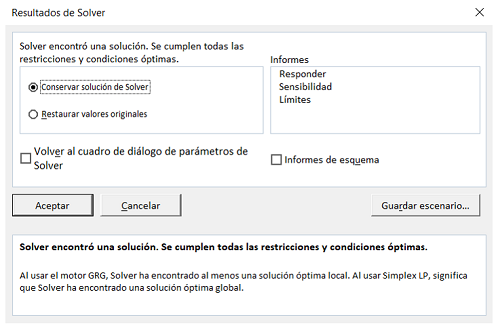
Ejemplos de Solver en Excel
Ejemplos de Solver en Excel con macros:
Para ello, primero debe añadir la librería correspondiente a Solver:
Habilitar referencias VBA Excel
Luego de ello podrá usar los códigos correspondientes en VBA;
Realizado con la ayuda de: Ana Flavia Urbano

09/03/2023 a las 7:53 pm
Saludos, me gustaria saber con detalle para que sirve la opcion en las restrinciones de: CARGAR/GUARDAR