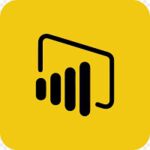Power Pivot no es una característica que se instale por separado en Excel; en cambio, es una característica que se habilita o deshabilita en Excel en función de la edición de Excel que tengas instalada.
Pasos para instalar Power Pivot en Excel
1) Requisitos: Asegúrate de usar una versión de Excel que admite Power Pivot. Ten en cuenta que está disponible en las ediciones de Excel 2010, Excel 2013, Excel 2016, Excel 2019 y posteriores, así como para Microsoft 365 (anteriormente conocido como Office 365). Además se recomienda contar con al menos 8GB de RA.
2) Habilitar Power Pivot:
- Abre Excel.
- Haz clic en la pestaña "Archivo" en la parte superior izquierda.
- Selecciona "Opciones" en el menú desplegable.
- En la ventana de "Opciones de Excel", selecciona "Complementos" en el lado izquierdo.
- En el menú desplegable "Administrar" en la parte inferior, elige "Complementos COM" y haz clic en el botón "Ir...".
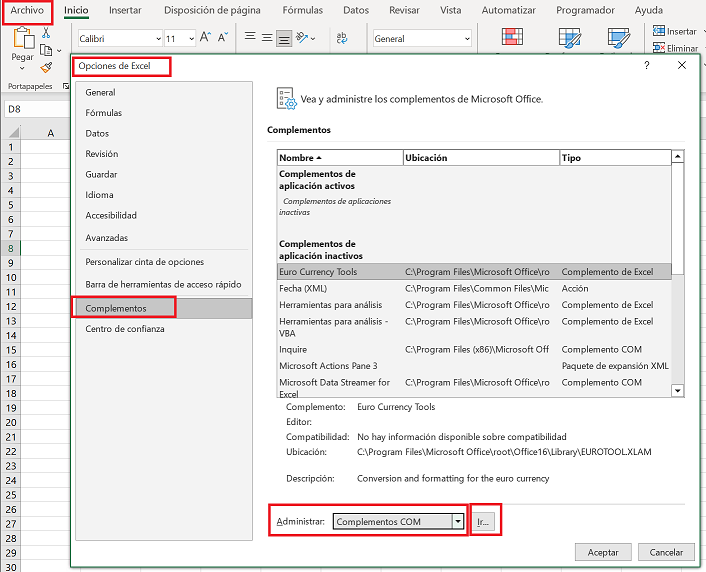
- Marca la casilla junto a "Microsoft Office Power Pivot" y luego haz clic en "Aceptar".
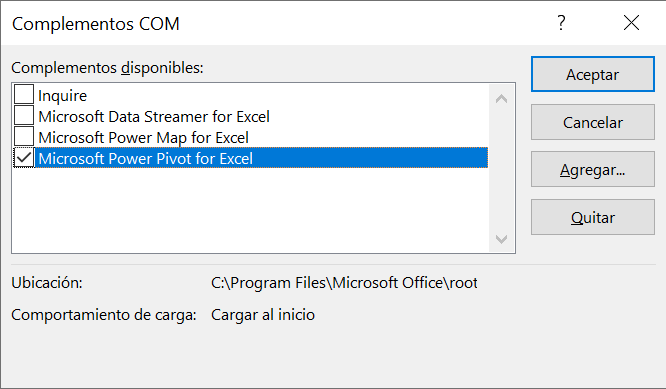
3) Reinicia Excel:
Después de habilitar Power Pivot, cierra Excel y ábrelo nuevamente.
4) Ficha Power Pivot:
Una vez que hayas reiniciado Excel, deberías encontrar la ficha "Power Pivot" en la cinta de opciones. Ahora puedes utilizar las funciones y herramientas de Power Pivot en tu hoja de cálculo.

Recuerda que si no encuentras "Microsoft Office Power Pivot" en la lista de Complementos COM al seguir el paso 2, podría significar que estás utilizando una edición de Excel que no admite Power Pivot o que tu instalación de Excel no incluye esta característica.