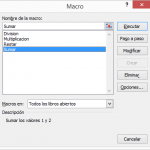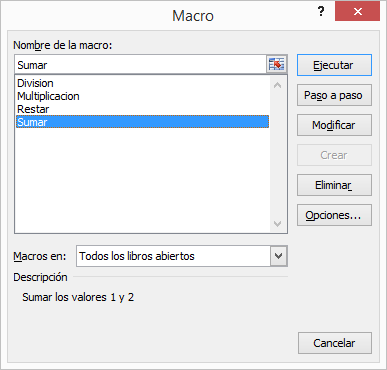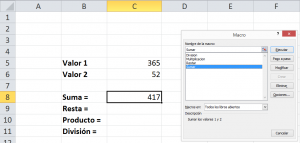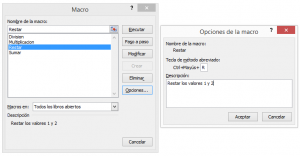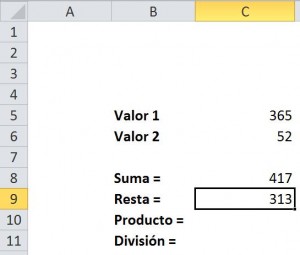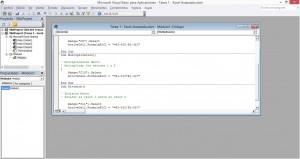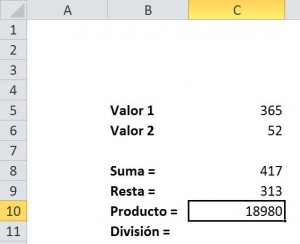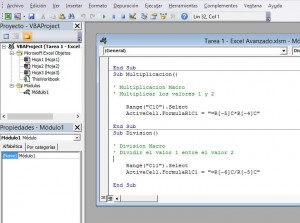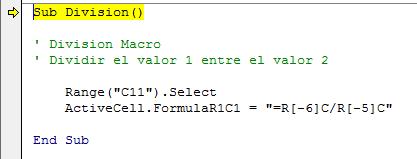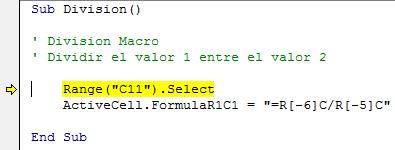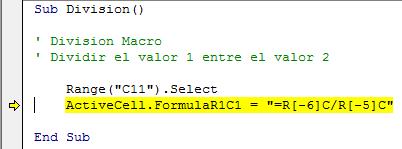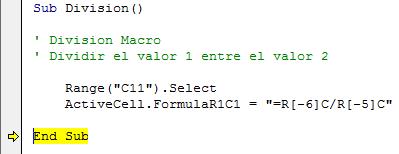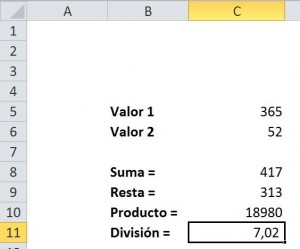Para poder ejecutar una macros ya creada dentro de un libro, existen 4 maneras para la ejecución
1. Botón Macros
En la Cinta de opciones de Excel, en la pestaña programador, seleccionamos el botón Macros, el cual nos mostrará una ventana con la lista de macros que existen en el libro:
(Para mayor visualización de la imagen, hacer click en la misma)
De la lista de macros, seleccionamos la que necesitamos y luego pulsamos el botón Ejecutar en la parte derecha de la venta y automáticamente se ejecutará la macros seleccionada.
En el ejemplo, podemos observar el resultado e ejecutar la macros Sumar:
(Para mayor visualización de la imagen, hacer click en la misma)
2. Combinación de teclas Ctrl + “_”
Para utilizar este método, es necesario que se conozca la combinación de teclas con la que fue creada la macros. En caso de no saberla, se puede verificar entrando a la lista de macros y presionando en el botón Opciones, el cual mostrará una ventana con la información de la macros, incluyendo la combinación de teclas:
(Para mayor visualización de la imagen, hacer click en la misma)
Una vez conocida la combinación, nos situamos en nuestra hoja y ejecutamos la macros con la combinación. Para este ejemplo es Ctrl + Mayús + R
3. Botón Ejecutar (F5) desde el programa de VBA
Nos situamos en la ventana de VBA y buscamos la macros que deseamos utilizar en nuestro módulo del proyecto. Un vez encontrada la macros, debemos asegurarnos de que el cursor se encuentra dentro la de macros que queremos usar. Si no lo está, se sebe pulsar en cualquier parte de la macros. En este caso utilizaremos la macros Multiplicacion ().
(Para mayor visualización de la imagen, hacer click en la misma)
Una vez situado el cursor, seleccionamos el opción Ejecutar/Ejecutar en la barra de herramientas o presionamos la tecla F5 para que se ejecute la macros. Finalmente regresamos a nuestra ventana de Excel para observar que se ejecutó la macro.
4. Opción Paso a paso con instrucciones (F8)
A diferencia de los métodos anteriores de ejecución, este método realiza la ejecución de la macros paso a paso o línea por línea. Lo que significa que se deberá pulsar la tecla F8 hasta que haya terminado de ejecutar todas las instrucciones que tiene la macros. Este método es más utilizado para buscar las líneas con errores en el proceso.
Nos situamos en la ventana de VBA y buscamos la macros que deseamos utilizar en nuestro módulo del proyecto. Un vez encontrada la macros, debemos asegurarnos de que el cursor se encuentra dentro la de macros que queremos usar. Si no lo está, se sebe pulsar en cualquier parte de la macros. En este caso utilizaremos la macros Division ().
(Para mayor visualización de la imagen, hacer click en la misma)
Una vez situado el cursor, seleccionamos el opción Depuración/Paso a paso por instrucción en la barra de herramientas o presionamos la tecla F8 para que se ejecute la macros. Para el caso de nuestro ejemplo será necesario realizar esta acción cuatro veces. Nótese que se sombreará cada línea que está siendo ejecutada por cada vez que pulsemos el botón. Finalmente regresamos a nuestra ventana de Excel para observar que se ejecutó la macro.
Finalmente regresamos a nuestra ventana de Excel para observar que se ejecutó la macro.
Descargar ejemplos - Como ejecutar una macro
Por: Alonso Rueda