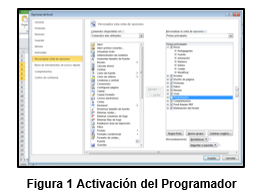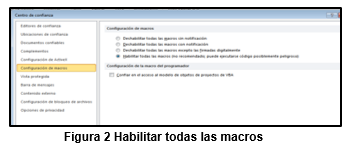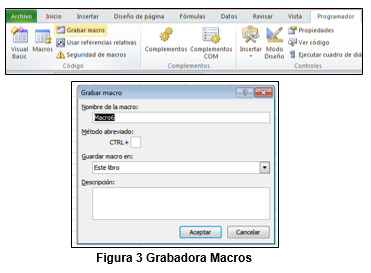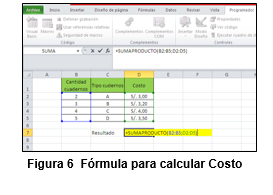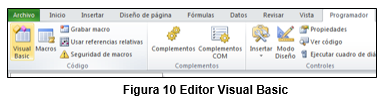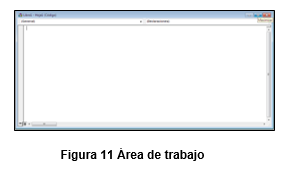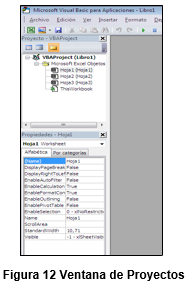Pasos Previos para la creación de macros
Para poder crear una macro en Excel primero se debe tener activado en la barra de herramientas el “Programador”, a través de lo siguiente: Archivo_Opciones_Personalizar Cinta de opciones y seleccionar la casilla “Programador”. (Ver Figura 1).
(Para mayor visualización de la imagen, hacer click en la misma)
Otro paso previo es la seguridad de macros, dentro de la pestaña programador debemos ir al grupo código, seleccionar la herramienta seguridad de macros, y en la ventana que se despliega seleccionar la opción “Habilitar todas las macros y Aceptar.”(Ver Figura 2).
(Para mayor visualización de la imagen, hacer click en la misma)
Creación de macros
Luego de los pasos previos, en Excel se pueden crear macros de dos formas: usando el grabador de macros o a través del código VBA.
Crear una macro en Excel utilizando el grabador de macros
El grabador de macros permite crear macros, se limita a las acciones que se puedan hacer con las herramientas visibles. Para empezar a grabar nuestra macro, debemos seguir lo siguiente:
• Entro de la pestaña programador, seleccionar “Grabar macro”. Aparecerá una ventana donde debemos agregar nombre de la macro, método abreviado, lugar donde se guardará (Libro nuevo, Este libro o Libro de macros personal) y dar clic en Aceptar. (Ver Figura 3).
(Para mayor visualización de la imagen, hacer click en la misma)
• Comienza a grabar, y debemos realizar el procedimiento que queremos automatizar. Para terminar de grabar dentro del programador seleccionar la opción “Detener macro”.
• Ahora para ejecutar la macro que hemos creado, ir a “macros” dentro de la pestaña programador seleccionar el nombre de la macro creada y ejecutar. (Ver Figura 4). (Recordar que debemos deshacer los cambios antes de ejecutar la macro para ver la automatización).
(Para mayor visualización de la imagen, hacer click en la misma)
Ejemplo usando Grabadora de Macros
Ejercicio: Realizar una macro que calcule el costo total de la compra de cuadernos.
• Como se mencionó anteriormente, seleccionar la opción “grabar Macro”, y nombrar a la macro como “CostoTotal”, nombre abreviado y guardarlo en el libro. (Ver Figura 5).
(Para mayor visualización de la imagen, hacer click en la misma)
• Como ya comenzó a grabar, iniciamos con el procedimiento a automatizar, en este caso, calcular el costo total multiplicando la cantidad de cuadernos con el costo de acuerdo a su tipo. (Ver Figura 6).
(Para mayor visualización de la imagen, hacer click en la misma)
Luego de tener el resultado ( Figura 7) presionar “Detener macro”.
(Para mayor visualización de la imagen, hacer click en la misma)
• Para poder ejecutar la macro, borramos el resultado obtenido, e ir a “macros” y seleccionar ejecutar (Figura 8) .
(Para mayor visualización de la imagen, hacer click en la misma)
Como se ve en la Figura 9 ,se muestra el mismo resultado calculado.
(Para mayor visualización de la imagen, hacer click en la misma)
Crear una macro en Excel utilizando código VBA
• Para ver como hacer una Macro en Excel mediante código VBA lo primero que tenemos que hacer es ir a la pestaña Programador y dar click en el botón “Visual Basic” para abrir el Editor Visual Basic. El Editor de Visual Basic permite crear, modificar o emplear Macros, las cuales permiten ampliar el funcionamiento por defecto de la funcionalidad de Excel.(Figura 10)
(Para mayor visualización de la imagen, hacer click en la misma)
• Se despliega el editor de Visual Basic, el cual cuenta con distintos barras y menús: Barra de menú, Barra de herramientas, Ventana de proyecto y el área de trabajo.
Área de trabajo del editor de VBA: Se encuentra en el lado derecho del editor de VBA, se escribirán a través del código VBA los comandos para programar las funciones que necesita la macro .Para acceder a esta área hacer doble click sobre cualquiera de los elementos de la ventana de proyectos. (Figura 11).
(Para mayor visualización de la imagen, hacer click en la misma)
Ventana de Proyectos: Se encuentra al lado izquierdo de la pantalla del editor, donde se encuentran numeradas las hojas del libro activo, libro que se está usando; además de la ventana de propiedades donde aparece las características de la hoja que se está usando.(Figura 12).
(Para mayor visualización de la imagen, hacer click en la misma)
• La creación de las macros en el editor VBA es a través de los procedimientos :
(Para mayor visualización de la imagen, hacer click en la misma)
• Para poder ejecutar la macro ,se usará la tecla F8 u F5 .
Ejemplo usando código VBA
Ejercicio: Realizar una macro que calcule el costo total de la compra de cuadernos, de acuerdo a los siguientes datos :
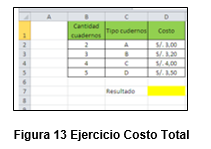
(Para mayor visualización de la imagen, hacer click en la misma)
• Como se mencionó anteriormente para poder crear una macro a través del código VBA, se deberá digitar el procedimiento:

(Para mayor visualización de la imagen, hacer click en la misma)
• Ahora para poder ejecutar la macro, presionar F8, hasta obtener el resultado en la celda d7.Ver Figura 14.
(Para mayor visualización de la imagen, hacer click en la misma)
Por: Stefany Beatriz