Las empresas suelen poner ciertos códigos de identificación a cada producto, con los cuales los productos son identificados. La creación de un catálogo con imágenes de cada uno de ellos, ayudaría a reconocer con qué se está tratando y no dejar todo en el lenguaje de códigos; es por ello que ahora se mostrará cómo generarlo con las características, para mejorar el entendimiento del proceso se tendrá como ejemplo el caso de una casa deportiva dedicada a la venta de zapatillas.
Primer paso: Formato de la hoja de cálculo
Para un mejor resultado es necesario tener un formato de los datos con el cual se identifiquen las imágenes y nos permita desarrollar las macros de una forma más sencilla. En otras palabras, la recomendación es que se tenga un formato en el cual se distinga el código del producto u objeto del cual se desee presentar la imagen; además, que se ordene de manera que mientras se avance en la selección de cada celda, la carpeta con imágenes asociadas a estas seleccione la adecuada. Para mayor facilidad se recomienda que estas tengan como nombre el código del respectivo producto al que es asociado.
En el siguiente ejemplo los productos tienen los códigos que aparecen desde la celda B4 a la celda B10.
Estos mismos códigos son empleados para las imágenes de los productos, es decir al producto MJ5000 le corresponderá la imagen MJ5000.jpg, para efectos del ejemplo estas imágenes se encuentran dentro de la carpeta "carpetadeimagenes"
Segundo paso: Insertar control Activex
Para ello vamos al menú programador (o ficha Desarrollador), después haz click en "Insertar", nos abre una ventana con muchas opciones, seleccionamos "Imagen" que se encuentra en las opciones de "controles Activex". Luego de ello, acomodamos el tamaño en el que se desee observar.
Tercer paso: Creación de catálogo con Macros
Para crear la macros, ingresamos al Visual Basic, se selecciona el worksheet de la hoja activa y se coloca el siguiente código en VBA (haga click sobre la imagen para ampliar)
Sobre lo propuesto es importante mencionar resaltar algunas cosas, "selection_change" se ejecuta cada vez que se seleccione una celda en el rango indicado, al hacer ello el contenido de Imagen1 cambiará; por otro lado, "Byval Target as Range" hace que el argumento no afecte el valor de la variable que sigue. "LoadPicture" se encarga de subir el archivo jpg (para este caso) y reflejarlo en el Activex ya hecho.
Una de las últimas recomendaciones, tenga en cuenta que es importante definir de forma correcta la dirección en la que se encuentra la carpeta de archivos. En el caso que el archivo excel tenga la misma dirección que la carpeta con imágenes se puede usar el siguiente comando:
Image1.Picture = LoadPicture(ActiveWorkbook.Path & "\carpetadeimagenes\" & Target & ".jpg")
Donde "ActiveWorbook.Path" indica la ubicación en la que se está trabajando.
Ejemplo de Catálogo de Imágenes en Excel
Descargue el ejemplo completo (archivo zipeado) : Catálogo de imágenes en excel

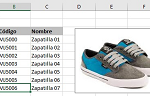
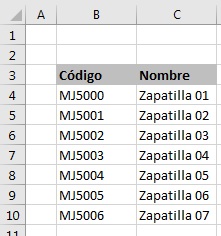
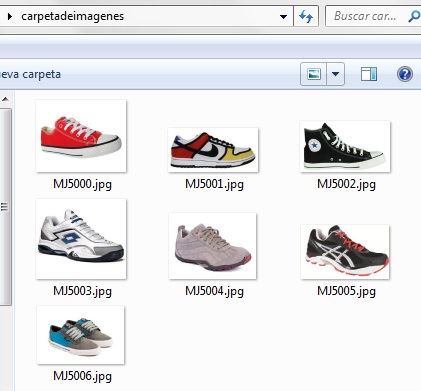
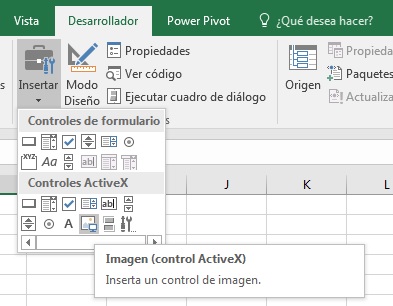
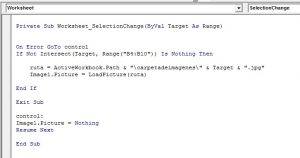
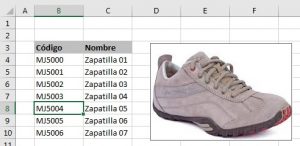

07/09/2019 a las 9:46 am
Buenos días, me pueden ayudar a agrear algún código para que las imágenes las obtenga de una carpeta que tengo en una nube, con un hipervinculo o algo así
03/05/2021 a las 3:23 am
Muy buenas utilizo está macro:
Image1.Pucture = LoadPucture(ActiveWorkbook.Path & "\Imágenes\" & [xCODIGO].Text & ".jpg")
Tengo el archivo Excel junto a la carpeta imágenes en el escritorio y funciona, pero cuando los coloco en la carpeta Onedrive no funciona ¿Como hago para nombrar la ruta correctamente? 🙏🏻🙏🏻🙏🏻
03/05/2021 a las 3:26 am
Perdón me equivoqué, es "Picture" obviamente.