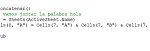Lo primero que debemos tener en cuenta es que concatenar es una función, básicamente lo que se logra al usar esta función es unir o juntar todo lo que nosotros deseamos en el archivo de Excel, en este caso, esta función puede ser utilizada con o sin macros y usualmente suele usarse para unir textos, aunque en la práctica sabemos que se pueden concatenar números, etc. Realmente su aplicación suele ser bastante sencilla, si queremos usar esta función sin macros debemos utilizar la siguiente sintaxis para poder emplearlo: “=CONCATENAR(A1;B1)”
También podemos realizar la formula de la siguiente manera: “=A1&B1”; veremos que podemos usar el operador “&” para unir incluso cuando veamos la concatenación con macros veremos que efectivamente dentro de la sintaxis usamos ese operador para unir las celdas como vemos en la imagen:

Al realizar esta fórmula se juntarán inmediatamente las dos celdas que seleccionemos (recordemos que podemos seleccionar el número de celdas que queramos) en un solo texto.
Concatenar con VBA
Ahora, si queremos realizar la concatenación a través de los macros también podemos realizarlo a través de la siguiente sintaxis:
Sub Concatenar ()
Set a = Sheets (ActiveSheet.Name)
a. Cells (8, "A") = Cells (7, "A") & Cells(7, "B") & Cells(7, "C")
End Sub
Con esta fórmula juntara también todas las celdas seleccionadas en una sola para poder tener una sola palabra, en este caso nos conviene más esta opción si la cantidad de celdas es bastante pues ahorraremos mucho tiempo debido a que la función ya estará lista para ejecutar por lo cual solo tendríamos que seleccionar las celdas y ya se ejecutaría sin tener que poner la formula nuevamente.
Como mencionamos anteriormente la primera opción que suele usarse cuando tenemos pocas celdas que unir, es usar la función concatenar sin macro, es decir con formula como se ve a continuación:
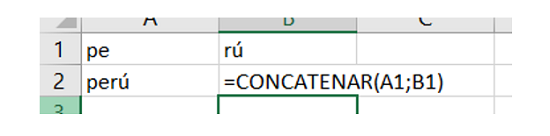
Ahora tendremos un ejemplo de cómo concatenar en Excel con macros, que suele darse cuando hay mayor data para ahorrar tiempo:
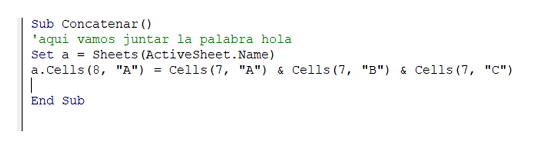
Adicionalmente, debemos tener en cuenta que esta función es muy importante, pues en el caso que trabajemos en un colegio y necesitemos juntar apellidos con nombres de una larga lista o en el caso que trabajemos en una empresa y nos den una data con palabras separadas o datos que deban ir juntos; nos ayudara a ahorrar bastante tiempo ya que no tendremos que hacerlo manualmente
Como mencionamos anteriormente, imaginemos que estamos en un colegio y somos un profesor, el colegio nos da los nombres de los alumnos:
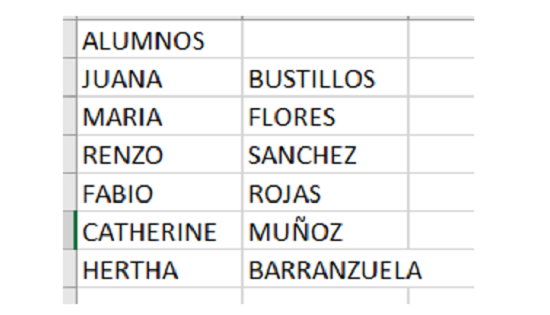
Ahora, nosotros por una cuestión practica debemos ponerlo los nombres en una celda para poder poner al costado las notas correspondientes; para que el procedimiento sea más rápido debemos ingresar “visual Basic” y una vez adentro debemos entrar a la opción thisWorkBook , una vez seleccionado esto nos mandara a una hoja en blanco en la cual debemos poner el siguiente código:
Sub concatena ()
'aquí vamos a realizar el caso practico
Set a = Sheets(ActiveSheet.Name)
a.Cells(2, "D") = Cells(2, "A") & Cells(2, "B")
Cells(3, "D") = Cells(3, "A") & Cells(3, "B")
Cells(4, "D") = Cells(4, "A") & Cells(4, "B")
Cells(5, "D") = Cells(5, "A") & Cells(5, "B")
Cells(6, "D") = Cells(6, "A") & Cells(6, "B")
Cells(7, "D") = Cells(7, "A") & Cells(7, "B")
End Sub
Como podemos ver ponemos primero la celda en la cual queremos que se vea el resultado, después el signo igual y a continuación ponemos la celda del nombre y usamos el operador “&” para poder indicar el otro texto que queremos unir que sería el apellido; una vez terminado esto terminamos colocando “End Sub” para que se pueda ejecutar la macro, dando lo siguiente como resultado:
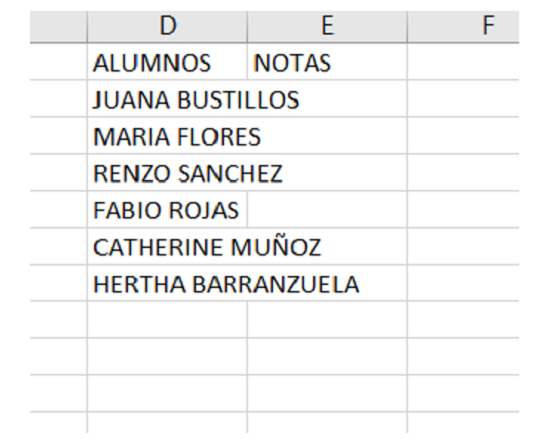
Realizado con la ayuda de Catherine Muñoz