Eliminar espacios sobrantes en Excel
Los espacios sobrantes suelen causar inconvenientes ya que contiene espacios irregulares que pueden ser causados por copiar un texto de una pagina web o al transcribir algo en Excel. Por ello, se deber conocer que hacer en estos casos teniendo en cuenta que si se copia un texto al Excel no debamos ir borrando espacio por espacio debido a que esto provocaría una perdida de tiempo al laborar.
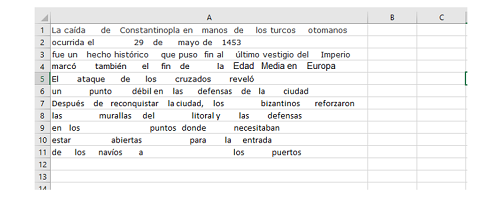
Para lograr reducir estos espacios utilizaremos la función sustituir y espacios.
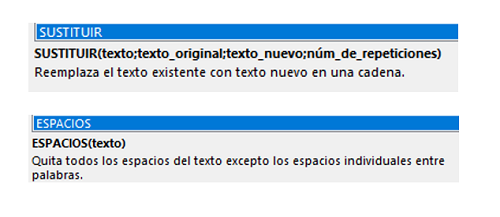
La función sustituir reemplaza el texto a un nuevo texto si en las especificaciones agregamos texto_original=“ “ (el espacio sobrante) y texto_nuevo=”” (vacío) esto nos ayudara a eliminar esos espacios irregulares que tenemos en nuestro texto. Finalmente, manualmente se pueden ir agregando los espacios necesarios por cada palabra sin embrago esto podría resultar igual de trabajoso que eliminar cada espacio manualmente.
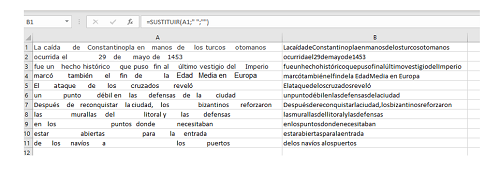
Ahora usaremos la función espacios para así lograr generar los espacios necesarios en cada oración logrando como resultado nuestro texto correctamente escrito sin espacios sobrantes en él. Esta sería la mejor opción para lograr eliminar los espacios sobrantes en un texto.
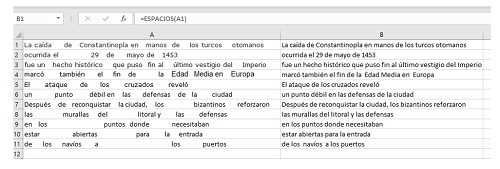
Eliminar espacios sobrantes en Excel con macros:
Para la macro se usarán la función LTrim esta herramienta elimina los espacios vacíos que se ubican en la parte izquierda de una oración, también se usara la función RTrim este a diferencia del anterior elimina los espacios vacíos que se ubican en la parte derecha del texto. Ahora debemos añadir una función que logre eliminar los espacios vacíos que se ubican al medio de las palabras a excepción del espacio entre las palabras para esto usaremos worksheetfunction.Trim.
Finalmente formulamos la macro definiendo la celda como un rango además de añadir que se trabajara con la celda seleccionada usando el For Each
, luego añadimos las tres funciones mencionadas antes para que juntas logren eliminar los espacios sobrantes en el inicio y final, así como en el intermedio del texto.
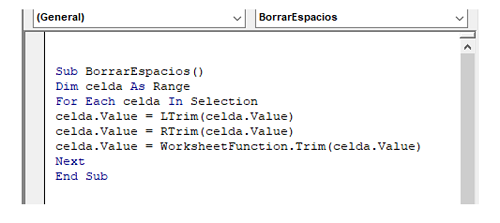
Artículo realizado con la colaboración de Ariana Rodriguez

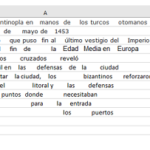
15/04/2023 a las 11:02 am
Lo pongo tal cual y se queda petado en bucle
Dim Celda As Range
For Each Celda In Selection
Celda.Value = LTrim(Celda.Value)
Celda.Value = RTrim(Celda.Value)
Celda.Value = WorksheetFunction.Trim(Celda.Value) *aqui esta el problema, no avanza
Next