¿Quieres aprender a utilizar el editor de VBA y tienes la versión de Excel para Mac? Si bien es cierto, su interfaz y funcionalidad dista en algunos aspectos del editor para Microsoft, ha ido mejorando con el paso de los años. Cada vez tiene una versión mucho más completa y actualizada buscando acercarse a la versión que cuenta Microsoft hoy en día.
¿Cómo abrir el editor de VBA en una Mac?
Te enseñaremos a abrir el editor de VBA para Excel Office 365 en una Mac.
Antes que nada, debes asegurarte de que la pestaña Programador está visible. Esta es la barra de herramientas que contiene los botones para el editor de VBA y uso de macros. La mayoría de veces, si es que aún no has utilizado el editor, ésta se encuentra desactivada. Si es que ya la tienes, ve directamente al paso 4.
Paso 1: En el menú Excel que aparece en la parte superior de la pantalla, haz clic en Preferencias.
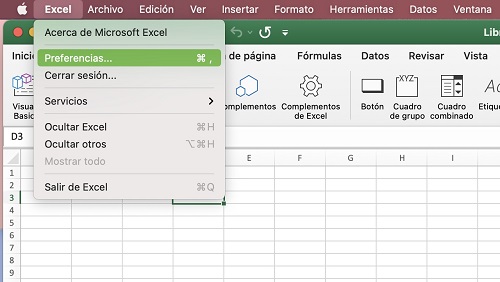
Paso 2: En la ventana de preferencias, selecciona la opción Barra de herramientas y cinta de opciones.
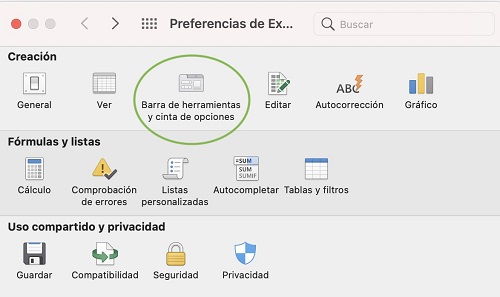
Paso 3: En la sección de personalizar la cinta de opciones, verifica que la pestaña Programador esté seleccionada con un check. Luego, haz clic en Guardar.
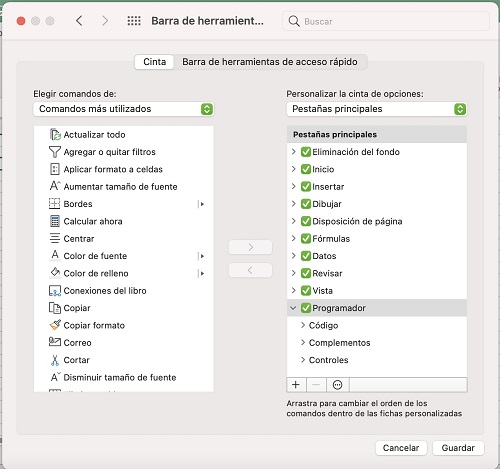
Paso 4: Ahora verás que la pestaña Programador ya apareció. Selecciónala y haz clic en la opción Visual Basic en la sección Código. Se abrirá la ventana de VBA, también conocida como "Editor de VBA".
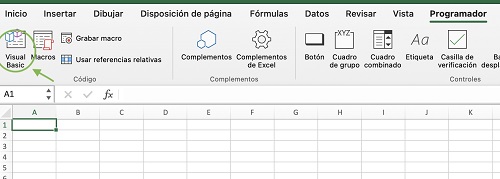
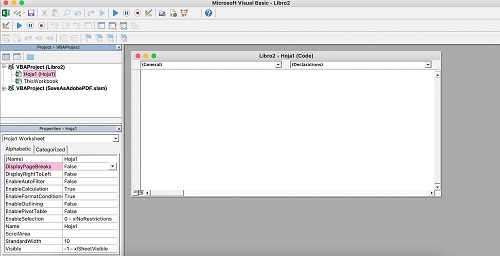
TIP para MAC:
También puedes abrir el editor de VBA utilizando este atajo de teclas desde una Mac: 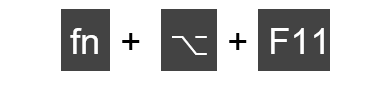
El editor de VBA para Mac
Ahora que ya lograste tener la pestaña Programador, y abrir el editor desde tu PC o laptop, te mostramos algunas de las ventanas, barras y paneles a tu disposición en la versión para Mac. Si ya estás familiarizado con el editor de Windows, encontrarás las similitudes fácilmente.
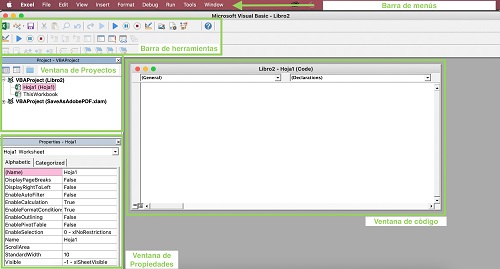
● Barra de Menús: Se encuentran las opciones en inglés: File (Archivo), Edit (Edición), View (Ver), Insert (Insertar), Format (Formato), Debug (Depuración), Run (Ejecutar), Tools (Herramientas) y Window (Ventana).
● Barra de herramientas: En esta se encuentran los comandos principales y más usados: estándar, edición y depuración. No cuentan con Userform.
● Explorador de Proyectos (Project): A modo de árbol, se muestran los libros y las hojas de trabajo incluidas en este, así como otros módulos activos.
● Ventana de Propiedades (Properties): Muestra cada una de las propiedades y/o características del elemento activo.
● Ventana de código (Code): En esta se encuentran las macros y/o código VBA. Cabe señalar que, cada uno de los objetos del proyecto tienen una ventana de código asociada.
Grabar Macros en Excel en una Mac
¿Estás empezando? Practiquemos con la grabadora de macros.
Primero, dirígete a la sección Código en la pestaña Programador y haz clic en Grabar macro.
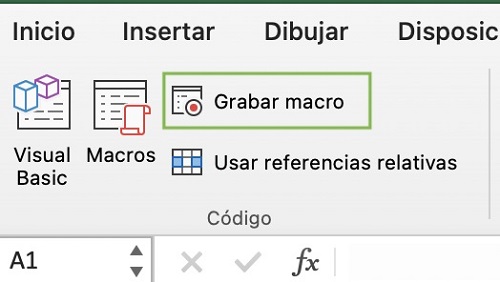
Segundo, aparecerá esta ventana en la que tienes las opciones para ponerle un nombre a la macro, elegir dónde quieres guardarla, añadir una descripción o asignarle un atajo de teclas. Una vez que completes los datos que creas necesarios, haz clic en aceptar.
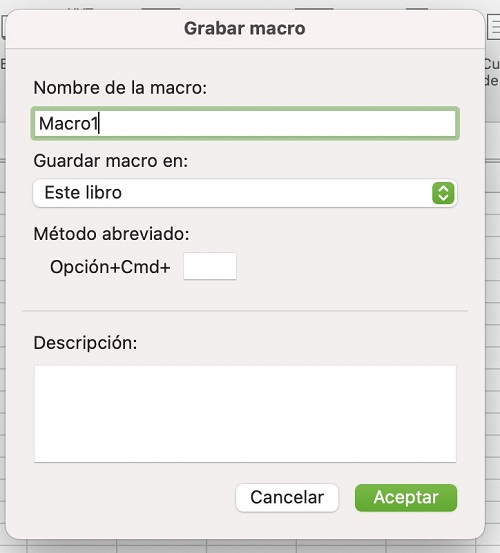
Tercero, verás que la opción cambia y aparece un cuadrado rojo que indica que todo lo que hagas en el libro y hojas de trabajo, se grabará y generará un código que luego podrás visualizar en el editor de VBA, tal como se ve a continuación. Recuerda que al terminar la acción, debes hacer clic en detener grabación.
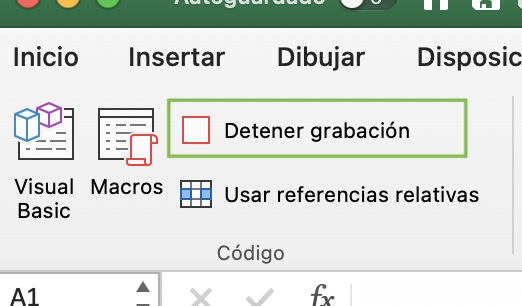
Intenta realizar las siguientes acciones usando el grabador de macros con tu Mac, para cada uno de estos ejemplos debes seguir los tres pasos indicados previamente
● Grabar una macro que añada una fila nueva.
● Grabar una macro que elimine una fila.
● Grabar una macro que adicione una hoja nueva.
● Grabar una macro que borre completamente el contenido de la hoja activa.
● Grabar una macro que cambie a negritas la selección.
● Grabar una macro que copie todo el contenido de la hoja 1 hacia la hoja 2.
Luego, cuando realices estos ejercicios pasos obtendrás macros similares a las siguientes en tu Editor de VBA
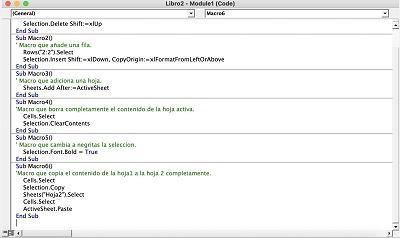
Descarga el archivo aquí y analiza los códigos que resultaron del ejercicio: Habiltar Macros con Excel para Mac
¡Anímate a seguir explorando las funcionalidades que tiene el editor de VBA de Excel para Mac!
Artículo creado con el apoyo de: Leslie Stefany Platero

25/02/2022 a las 9:03 am
Hola buen día, tengo una MAC y me enviaron un archivo con MACROS que es de confianza, pero cuando lo quiero abrir me aparece un letrero que dice que la versión no es compatible ActiveX y que solo puedo abrirlo como solo lectura, pero en este modo no se habilitan las macros diseñadas y el archivo no me sirve.
Ya desbloquee las macros de excel y aun sigue sin funcionar.
Revise la versión de mi excel y es 16.58 (22021501)
18/11/2022 a las 5:54 pm
hola como puedo recodificar un formulario creado en windows excel, para subir imagenes al formulario en mac, estoy utilizando el siguente codigo:
Ruta5 = ActiveWorkbook.Path & Application.PathSeparator & _
"Fotos" & Application.PathSeparator & _
FormReg.TxtAutPer.Text & ".jpg"
FormReg.ImaAutPer.Picture = LoadPicture(Ruta5)
pero no funciona en Mac
09/06/2023 a las 10:13 am
Hola Jorge, pudiste resolverlo? tengo el mismo problema