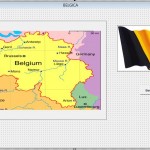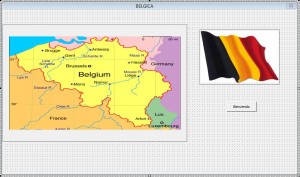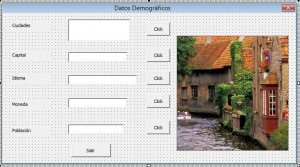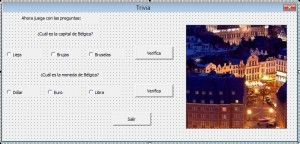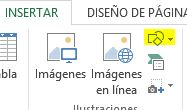En esta oportunidad les mostraremos como realizar formularios usando userform y macros con visual basic; es este caso usaremos este ejemplo de un país que ese Bélgica:
Para esto le dejamos el ejemplo de lo que realizaremos a continuación:
Empezamos:
1. Primero de buscar los datos correspondientes, empezamos a crear el primer formulario que es este:
(Para mayor visualización de la imagen, hacer click en la misma)
insertamos un botón llamado bienvenido en la cual se aplica el siguiente código:
Private Sub CommandButton1_Click()
UserForm1.Hide
End Sub
con este código, se oculta el formulario al hacer clic.
2. Para hacer un formulario para los datos demográficos primero graficamos de esta manera, es opcional de como quieres que se vean, en esta ocasión se realizó así:
(Para mayor visualización de la imagen, hacer click en la misma)
Con el cuadro de herramientas del userform puedes diagramar de esta forma:
Los objetos usados estan resaltado en amarillo.
y para ver la información de los datos hemos realizado este código en el botón click; es decir cuando presionamos el botón aparecerá la información que indica en el lado izquierdo:
este es el código que se escribe haciendo doble clic en el botón:
Private Sub CommandButton2_Click()
capital = "Bruselas"
TextBox1.Text = capital
En el caso de Ciudades hemos usado un cuadro de lista, por lo cuál el código que se usó es el siguiente: esto aparecerá al hacer clic en el botón click:
Private Sub CommandButton6_Click()
ListBox1.AddItem ("Amberes")
ListBox1.AddItem ("Brujas")
ListBox1.AddItem ("Bruselas")
ListBox1.AddItem ("Charleroi")
ListBox1.AddItem ("Courtrai")
ListBox1.AddItem ("Gante")
ListBox1.AddItem ("Lieja")
ListBox1.AddItem ("Lovaina")
ListBox1.AddItem ("Malinas")
ListBox1.AddItem ("Namur")
ListBox1.AddItem ("Ostende")
End Sub
3. También crearemos un último formulario donde se visualiza preguntas, este es el fomulario:
(Para mayor visualización de la imagen, hacer click en la misma)
En el botón llamado Verifica al hacer clic, se mostrará si la alternativa es correcta o incorrecta. para eso al hacer clic en una de las tres opciones y presionar el botón se verá si esta bien o no; para eso el código que se utilizo fue:
Private Sub CommandButton1_Click()
If OptionButton3.Value = True Then
MsgBox "Correcto"
Else
MsgBox "incorrecto"
End If
End Sub
Para resaltar OptionButton3 es la opción correcta por lo cual al hacer clic en los otros botones saldran incorrecto; esto se repite en la otra pregunta, previo ver en que optoinButton este la respuesta acertada.
4. Por último diseñamos un esquema en donde se podrán apreciar los formularios creados, esta vez hemos realizado los botones con INSERTAR/ FORMA que está resaltado de amarillo. y escogemos la figura de un rectángulo.
Ahora para covertirlo en botón y trabaje con una macro, clic derecho en el objeto creado, que es mapa y bandera y buscar la opción asignar macro, ser visualiza una ventana y hacer clic en nuevo.
Ahi entraras a visual basic y pones el siguiente código:
Sub Rectánguloredondeado4_Haga_clic_en()
UserForm1.Show
End Sub
(Para mayor visualización de la imagen, hacer click en la misma)
Y listo, de esta manera ser repite para los demás botones y se ejecutará de inmediato los formularios creados.
Descargar Capital de Bélgica
Por: Marielena Calderón Herrera