UserForm: Un objeto UserForm es una ventana o cuadro de diálogo que conforma una parte de la interfaz de usuario de una aplicación.
Los formularios de usuario tienen propiedades que determinan la apariencia, como posición, tamaño y color; y diversos aspectos de su comportamiento.
Los formularios de usuario también pueden responder a eventos iniciados por un usuario o activados por el sistema. Por ejemplo, puede escribir código en el procedimiento de evento Initialize del UserForm para inicializar variables a nivel de módulo antes de mostrar el UserForm.
Además de propiedades y eventos, puede utilizar métodos para manipular formularios de usuario utilizando código. Por ejemplo, puede utilizar el método Move para cambiar la ubicación y tamaño de un UserForm.
Cuando diseña formularios de usuario, establezca la propiedad BorderStyle para definir bordes, y establezca la propiedad Caption para colocar texto en la barra de título. En código, puede utilizar los métodos Hide y Show para hacer invisible o visible un UserForm en tiempo de ejecución.
Ejemplo:
En la hoja de cálculo de Excel, se insertar un comando de los controlex activex y se digita el nombre de entrar.
(Para mayor visualización de la imagen, hacer click en la misma)
Luego en el editor de Visual Basic se crea el primer UserForm1 al cual le daremos el nombre de Form1, en el cual creamos el código de usuario y su pasword como se ve en la siguiente figura.
(Para mayor visualización de la imagen, hacer click en la misma)
En el botón de “Aceptar”, se programa el siguiente código, que nos permitirá accesar a otra ventana.
If TextBox1.Text = "RICARDO" And TextBox2.Text = "123456" Then
Form2.Show
Form1.Hide
Else
MsgBox "DATOS INCORRECTOS"
TextBox1.Text = ""
TextBox2.Text = ""
End If
El segundo UserForm que crearemos se llamará Form2, crearemos ficheros que contengan los nombres y apellidos, sus tres notas del alumno, su promedio y su condición (aprobado o desaprobada), tal como se puede ver en la siguiente figura.
(Para mayor visualización de la imagen, hacer click en la misma)
En el botón “calcular” se programa:
TextBox5.Text = Int((Val(TextBox2) + Val(TextBox3) + Val(TextBox4)) / 3)
If TextBox5.Text >= 10.5 Then
TextBox6.Text = "APROBADO"
Else
TextBox6.Text = "DESAPROBADO"
End If
En el botón “Dato-Nuevo” se programa:
TextBox1.Text = ""
TextBox2.Text = ""
TextBox3.Text = ""
TextBox4.Text = ""
TextBox5.Text = ""
TextBox6.Text = ""
En el botón “Salir” se programa:
Sheets("PRINCIPAL").Select
Form2.Hide
Luego en el botón “ENTRAR” que se encuentra en la hoja de Excel se programa:
Form1.Show
Al hacer click izquierdo en el botón ENTRAR de la hoja de Excel, accesamos a la ventana de usuario en cual digitaremos el USUARIO (RICARDO) y el PASWORD (123456) que se asignó en la programación de este UserForm, una vez digitado correctamente hacemos click izquierdo en aceptar para ingresar a la ventana donde se llenarán los nombres y las notas del alumno y enseguida se hace click en “Calcular” para ver su promedio y su condición (aprobado o desaprobado).
(Para mayor visualización de la imagen, hacer click en la misma)
Elaborado por: Ricardo Najarro Chuchón

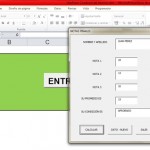

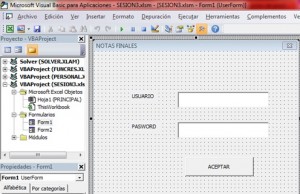
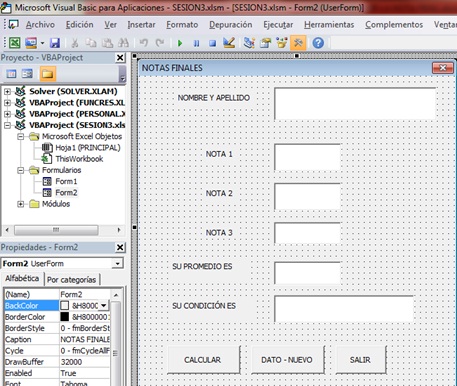
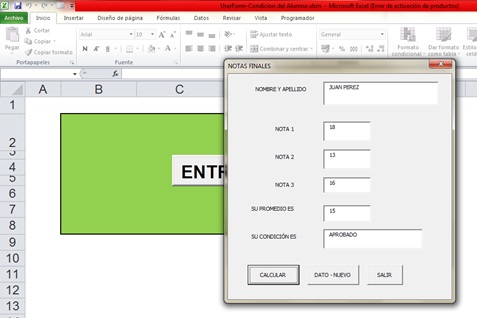
16/02/2013 a las 6:30 pm
Este ejemplo es muy útil para calcular el promedio de alumnos de un salón. Cabe recalcar, que una manera de facilitar al docente el poner las notas es creando un combobox para los nombres de los alumnos del curso.
17/02/2013 a las 10:18 pm
Aplicación didáctica que permite identificar la aplicación de TextBox en un UserForm.
12/08/2013 a las 12:51 am
Realmente me parece que es una buena aplicación, me llamó la atención la ventana de Usuario-Password al inicio, buen trabajo.
24/11/2013 a las 11:06 pm
Ricardo está muy bueno gracias.
16/08/2014 a las 5:28 pm
Este formulario me ayudará ya que me sirve como docente
08/11/2019 a las 10:28 pm
Sos lo mejor