El añadir salto de línea en una formula nos ayuda para poder comprender mejor una formula (compleja o larga), ya que la separaremos en partes más pequeñas, con esta función la formula se verá mas legible. Pero no solo se da para las fórmulas que queremos separarlas, sino que también se da el salto de línea en texto ya que le da más orden.
A continuación, pondré algunos ejemplos añadiendo saltos de líneas una sin macros y otra con macros y al final el salto de línea en una celda.
Poner salto de línea en una Fórmula
Para añadir salto de línea en una formula, se puede usar atajos del teclado (presionar esta combinación de teclas al editar la fórmula) : alt + enter.
En la siguiente imagen para obtener la condición del estudiante, utilizamos la función si, y luego hacemos el atajo de alt +enter para separar cada termino (cada condición).
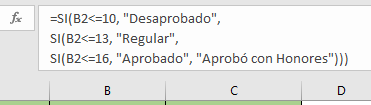
Concatenar salto de línea con VBA
Para realizar el salto de línea en la misma fórmula, apretaremos en programador, Visual Basic, ahí primero creamos la macro “Sub salto_linea ()”, pondremos la formula del condicional si (el primer término), para luego separarlas se utilizará el símbolo de concatenar (&) + la abreviatura de la función carácter (10) “Chr (10)” + & seguimos con el segundo termino y de nuevo la separación. Como se muestra en la parte abajo.
Sub salto_linea ()
Range("C2"). Select
ActiveCell.FormulaR1C1 = _
"=IF (RC [-1]<=10, ""Desaprobado""," & Chr (10) & "IF (RC [-1]<=13, ""Regular""," & Chr (10) & "IF (RC [-1]<=16, ""Aprobado"", ""Aprobó con honores"")))"
Range("C2"). Select
Selection.AutoFill Destination: =Range ("C2:C5"), Type: =xlFillDefault
Range ("C2:C5"). Select
End Sub
Ejemplo de salto de línea en una fórmula
En el siguiente ejemplo observamos datos, los cuales tenemos que ponerlos como un diseño de tarjeta de datos, para esto utilizaremos la función concatenar las cual nos ayudara a ordenar los datos de arriba hacia abajo, luego de aplicar la función se debe ajustar el texto.

Como notamos en el ejemplo también podemos emplear la función CARACTER, la cual recibe el valor 10 el cual corresponde al salto de línea.
Ejemplo de salto de línea con VBA
Para este ejemplo emplearemos la Función CHR
Para realizar el salto de línea en la celda, apretaremos en programador, Visual Basic, ahí primero creamos la macro “Sub salto_linea2 ()”, aquí utilizamos la función concatenar, y juntamos cada dato, entre cada dato ponemos la función carácter (10), pero aquí la abreviatura fue CHAR (10), para el salto de línea. Tal como se muestra el ejemplo en la parte abajo.
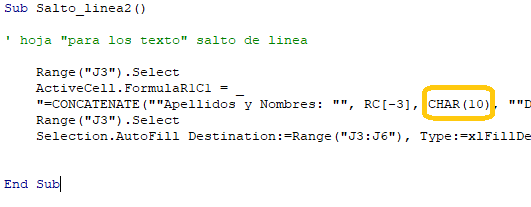
Descargar ejemplo: Añadir salto de línea en una fórmula
por: Karen Yaneth Chauca Cordova

08/06/2021 a las 2:02 pm
Hola, me pueden ayudar?
Quiero hacer una Macro que me permita imprimir etiquetas desde una línea de datos, copiar parte de las celdas a otro lugar en forma transversal, imprimir y saltar a la siguiente línea de datos, hasta terminar el listado.
Descripción de la macro
Linea 1 Celda A1, primer cliente, rango A1:C1, selecciono el rango copio a D1 opcion Transversal, imprimo
Salto de linea a Celda A2,
(hago lo mismo) rango A2:C2, selecciono el rango copio a D1 opcion transversal, imprimo
Salto de linea a Celda A3
Y así sucesivamente hasta completar 100 líneas
Quedo a la espera de vuestra respuesta.
Muchas gracias.
21/08/2021 a las 12:07 pm
Lo que busco es que en la misma fila salgan todos los datos de la persona ocupando dos líneas; como por ejemplo este cuadro que llenamos que podemos ingresar varias lineas de texto.