Las casillas de verificación sirven para que el usuario tenga la opción de seleccionar o desmarcar uno o varios valores de un conjunto de alternativas, haciendo clic en la casilla. Existe la posibilidad de activar una casilla de verificación como “control de formulario” o “control ActiveX”. Asimismo, se ejecutará una acción de acuerdo al valor que elija el usuario. La propiedad y evento predeterminados de una casilla de verificación son Value y Clic, respectivamente.
Para insertar una casilla de verificación primero nos dirigimos a las pestaña “Programador” y damos clic en “Insertar”. A continuación aparecerán los controles de formulario y ActiveX. Damos clic en “Casilla de Verificación (control ActiveX)”:
Luego en cursor tomará una forma de cruz y debemos dar clic en el lugar donde queremos ubicar la casilla de verificación:
El ejemplo que se usará para explicar el uso de las casillas de verificación consiste en lo siguiente: El costo de un diplomado para un alumno egresado de la universidad tiene un costo de S/. 3500, mientras que para un alumno no egresado el costo es de S/. 4000. Para ello se construye la siguiente tabla:
Como podemos observar, se han colocado tres casillas de verificación. En las propiedades de las casillas de verificación se pueden encontrar diversas características de éstas que tienen que ver con la apariencia, comportamiento, fuente, imagen y demás. En nuestro caso, la propiedad “caption” ha sido dejada en blanco para que de esta manera solo aparezcan las casillas sin texto alguno. Otro propiedad importante es “Value”, donde “false” indica que la casilla está desmarcada (predeterminado), y “true” que la casilla está marcada.
La macro utilizada es la siguiente:
Private Sub CheckBox1_Click()
Range("C6").Value = CheckBox1.Value
If CheckBox1.Value = True Then Range("C6").Value = 3500
If CheckBox1.Value = False Then Range("C6").Value = 4000
End Sub
Aquí primero se está vinculando a la casilla del primer alumno con la celda “C6”. Luego, si la casilla está marcada (“true”) entonces el costo para este alumno sería de 3500 (valor que aparecería en la celda “C6”); y si no está marcada (“false”) tendríamos un valor de 4000.
Adjunto el archivo: Cómo se usan las casillas de verificación en VBA
Elaborado por: Reyes Castillo, José Miguel

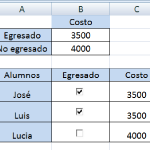
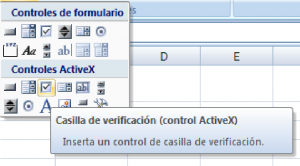
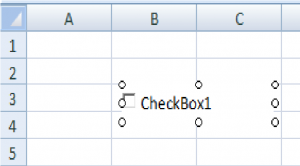
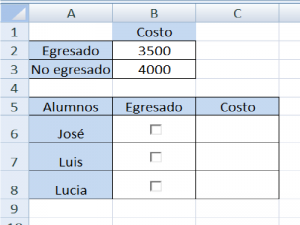
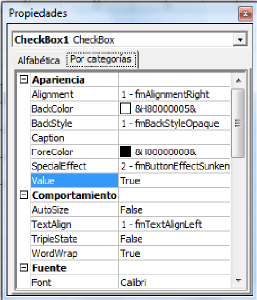
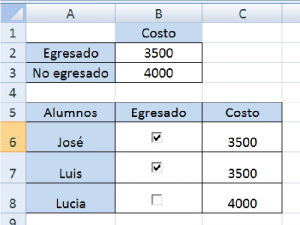
05/04/2015 a las 8:41 pm
De mucha utilidad estos prosedimientos. gracias por vosotros.
12/12/2016 a las 7:34 am
Buenas tardes.
Se puede hacer un userform que contenga:
1. Cuadros de texto.
2. Casillas de verificacion
3. Una vez cumplimentadas las condiciones en los cuadros de texto y casillas de verificacion, devuelva, los datos filtrados por esas condiciones en otra hoja excel????
Gracias.
04/09/2017 a las 7:24 am
Buenas
Una consulta, se le puede agregar formato condicional al cuadro de la casilla de verificación?
Por ejemplo, tengo una casilla de verificación en un cuadro con fondo de determinado color, como tengo varias casillas una debajo de otra me gustaría que el fondo de cada cuadro cambie de color cuando la casilla este marcada para poder diferenciar mas facilmente.
Gracias
10/01/2023 a las 9:19 am
Excelente! lo estuve buscando por días.