Constantemente nos encontramos en la búsqueda de mejorar los archivos que realizamos, agregar pequeñas características que nos permitan obtener algún beneficio. Ya habiendo aprendido cómo crear una macros, surge la pregunta, si deseo agregar o quitar alguna función o característica de esta ¿Cómo edito una Macro?.
El editor de Visual Basic nos permitirá crear nuestros programas, así como mejorarlos hasta obtener el resultado que buscamos. Aprendamos como realizar estas ediciones de forma sencilla.
La forma más sencilla de crear una macro es haciendo uso de a grabadora, veamos un ejemplo de cómo editar una macros que fue creada de esta forma
Editar una Macro Paso a Paso
PASO 1: Crea tu macro, en este caso la siguiente macro realiza la suma de el puntaje obtenido por cada participante en un determinado juego:
PASO 2: Ahora ve a DESARROLLADOR y luego a MACROS.

PASO 3: A continuación, se presentará la ventana MACRO donde encontrarás todas las macros creadas en tu archivo, debes seleccionar aquella macro que desees editar, en este caso la macro se llama "PUNTAJES". Un vez seleccionada en la parte derecha de la ventana selecciona MODIFICAR
Ahora obtendrás una ventana que te permite el acceso de tu macros desde el editor de VISUAL BASIC
PASO 4: Agrega o quita lo que creas conveniente, para este ejemplo mostraremos como agregar una columna en donde mostrar los porcentajes obtenidos por cada participante teniendo en cuenta que 40 puntos representan el 100%. Para el ejemplo agregamos el código Range("F3") = (Range("E3") / 40) * 100.
PASO 5: Guardamos los cambios, recuerda utilizar el TIPO: Libro de Excel habilitado para macros.
PASO 6: Para probar solo debes ir nuevamente a DESARROLLADOR, luego a MACROS y seleccionar el archivo luego pulsa EJECUTAR. y verás los resultados.

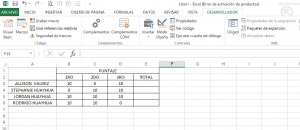
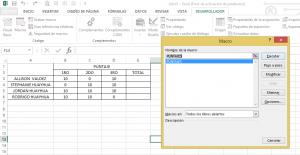
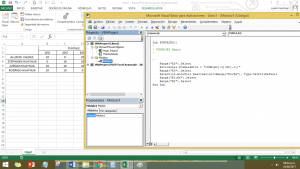
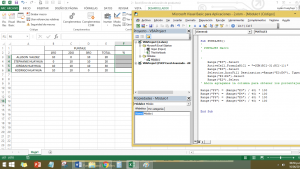
02/03/2021 a las 9:24 am
ME PARECE MUY EL CURSO DE EXCEL AVANZADO