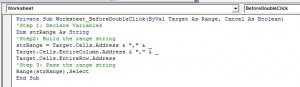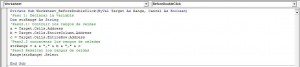En Excel, al trabajar con tablas de números sería de mucha ayuda si Excel resaltase automáticamente la fila y la columna que se encuentra activa .
Esto haría mas fácil la visualización de la fila y columna que se están utilizando. El siguiente macros hará posible esta función de resaltar la fila y la columna activa con un simple doble click . 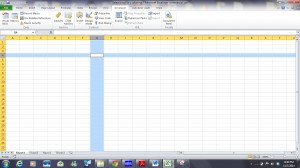
(Para mayor visualización de la imagen, hacer click en la misma)
En la siguiente imagen se observa el código utilizado para lograr resaltar las filas y columna activas.
(Para mayor visualización de la imagen, hacer click en la misma)
- El primer paso es definir la variable ( definimos como un String).Esta variable servirá para guardar un dato tipo String que será el rango de las celdas seleccionadas.
- Creamos un rango de String con las direcciones de las celdas que queremos que estén seleccionadas. Para este macro solo necesitamos 3 rangos de celdas , el primer rango es el de la celda activa , el segundo rango es el de la columna activa y el 3 rango es el de la fila activa .Una vez concatenados los 3 rangos guardamos esta concatenación en la variable creada en el paso1
- Finalmente, utilizamos el comando “Range.Select “ que resaltara las todas las celdas en los rangos definidos en el paso2.
Para lograr que este macro se ejecute después de cada doble click, crearemos un evento “BeforeDoubleClick” en las hojas (sheets) de nuestro libro de Excel. Para poder acceder a estas hojas, bastara hacer doble click sobre el nombre de la hoja en la ventana de Editor de Visual Basic. Como se ve en la siguiente imagen: 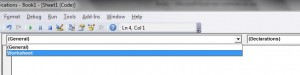
(Para mayor visualización de la imagen, hacer click en la misma)
Para un mejor entendimiento de como funciona este código se puede separar el paso 2 en 2 pasos distintos
2.1) Guardar los 3 distintos rangos de celdas en variables y
2.2) Utilizar otro paso para concatenar estos rangos de celdas.
Como se muestra en el siguiente código:
(Para mayor visualización de la imagen, hacer click en la misma)
Una vez que se haya entendido bien todo el código, nos podemos dar cuenta que bastaría con una sola línea de código para realizar esta función de resaltar la fila y la comuna activa, como se muestra en la siguiente imagen.
(Para mayor visualización de la imagen, hacer click en la misma)
Por: Carlos Perez